Amaze Your Friends! (Isadora Live-Feed into Zoom)
-
Dear All,
So I was invited to a little birthday party/dance jam that took place on Zoom. Wanting to impress the group, I whipped up a little reactive patch that does some trippy effects on the live image, modulates those effects with the using the computer's built-in microphone, and then sends the output into Zoom. It seemed to have the desired effect because people were writing in the chat, "Whoa! What Zoom effect is that???", and I was saying "Well, it's not done in Zoom at all; it's done with Isadora."

I thought I'd share the patch and some instructions so any of you could do the same and also learn this technique of sending Isadora's output to Zoom.
The Isadora Patch
To start, open the example patch attached to the bottom of this post.
To make sure the patch will work, choose Input > Live Capture Settings and make sure you have a web cam selected under Video Input, and that you have a microphone selected under Sound Input. Then click Start Live Capture and make sure you can see the video thumbnail, and that the VU meters underneath it are moving.

In terms of how the patch works, it's pretty simple.
- Using the Video Delay actor, I combine the live feed and the delayed feed using a Effect Mixer set to 'addovr'. I then use a Video Fader actor to dim the image a bit, and send that to the Stage with a projector.
- Then there is a Stage Background actor to do the feedback. As you can see, the 'fb scale h', 'fb scale v', and 'fb rotation' being modulated by some Wave Generators so they are constantly changing.
- Finally, the Sound Level Watcher actor modulates the 'fb intensity' input of the Stage Background actor. (You may need to reduce the value of the 'limit max' input of the Limit Scale Value actor if your music is soft; I was playing the music pretty load for the party.)
So that's the patch. But the key thing here is that the "Syphon" output is checked for the Stage in the Stage Setup editor. With my example patch open, choose Output > Stage Setup to see this setting.
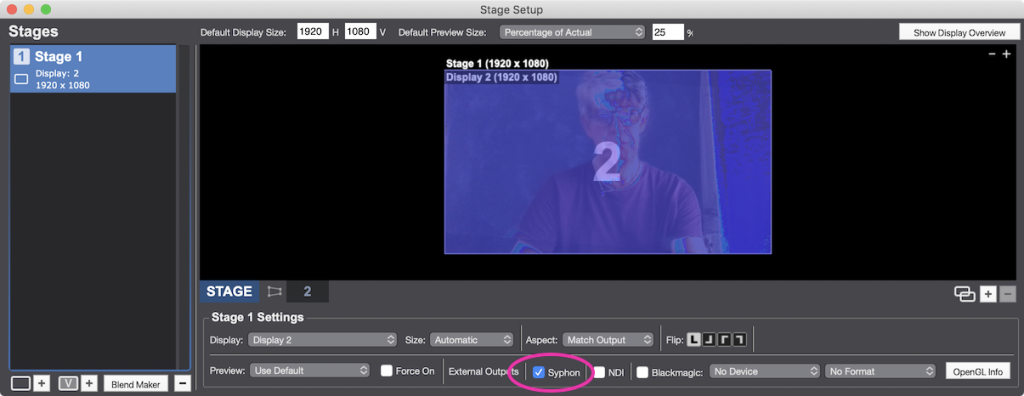
That's how we'll get our video output to Zoom.
Get the Video Ready for Zoom using Syphon Virtual Webcam
Now, to get the signal to Zoom, you need our free tool Syphon Virtual Webcam, which you can download from our plugins page. Follow the instructions there and within the program to install it on your computer. Once it's installed, start it up and you should automatically see the feed from Isadora in the Syphon Virtual Webcam window.

Bring the Image Into Zoom Using the Zoom Preferences
Finally, start up Zoom. Once it's open, go to the Zoom Preferences, click on the Video tab, and choose OBS Virtual Camera for the live input.
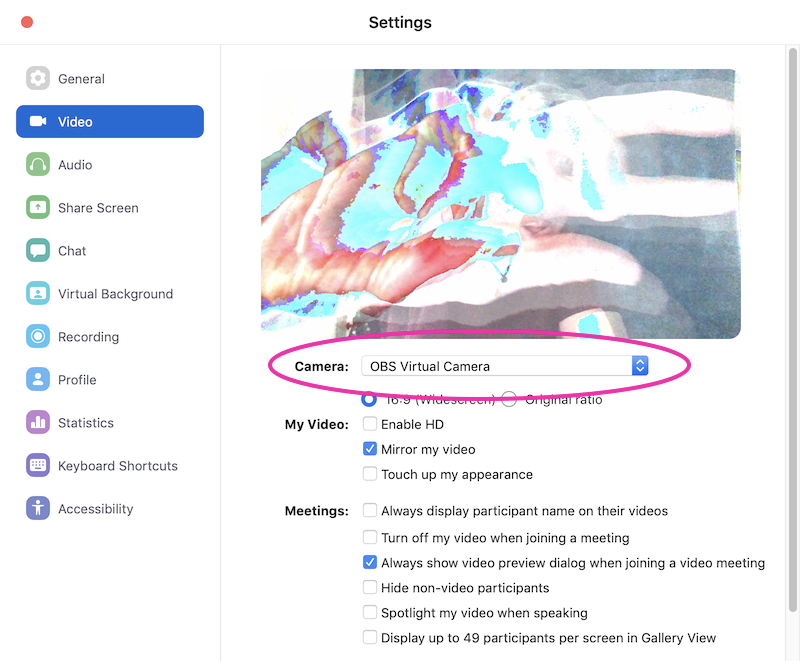
That's it! You now have Isadora's stage as a the "camera" in Zoom.
Hopefully that's a complete enough description for you all to follow. Let me know if anything here doesn't work out for you.
Best Wishes,
MarkExample Patch: isadora-to-zoom-example.izz